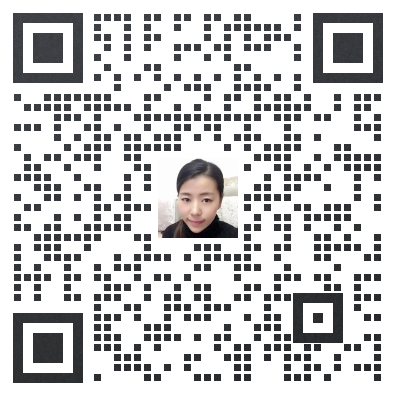在当今信息化社会,系统消息通知已经成为我们日常生活中不可或缺的一部分。无论是手机、电脑还是其他智能设备,系统消息通知都能及时告知我们各种重要信息,如邮件到达、日程提醒、软件更新等。而提醒图标作为消息通知的重要组成部分,其设置是否得当直接影响到我们的使用体验。本文将详细科普如何设置系统消息通知的提醒图标,涵盖不同操作系统和常见应用的具体操作步骤。
一、理解提醒图标的作用
提醒图标,通常是指显示在设备屏幕上,用以提示用户有新消息或待处理事项的小图标。这些图标可以是应用本身的标志,也可以是特定的符号,如数字 badge、小红点等。合理设置提醒图标不仅能帮助我们快速识别信息来源,还能有效管理注意力,避免信息过载。
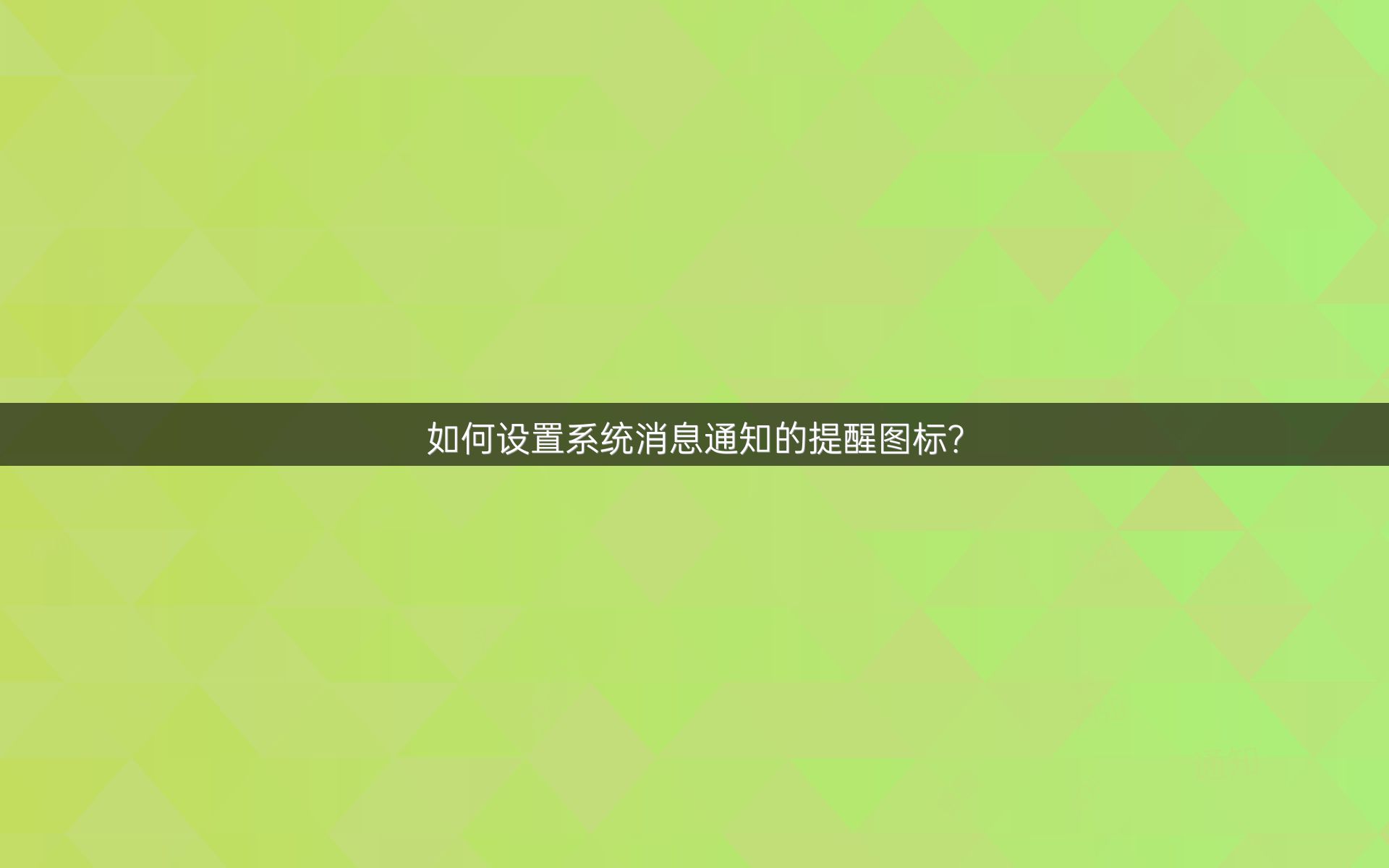
二、Windows系统的提醒图标设置
1. 任务栏图标管理
在Windows系统中,任务栏是最常见的显示提醒图标的地方。以下是具体设置步骤:
- 打开“设置”:点击“开始”菜单,选择“设置”(或使用快捷键Win + I)。
- 进入“系统”选项:在设置界面中,点击“系统”。
- 选择“通知和操作”:在左侧菜单中选择“通知和操作”。
- 自定义通知图标:在“通知”部分,找到“显示这些应用的通知”列表,点击具体应用,进入详细设置。
- 启用或禁用图标显示:在应用的通知设置中,可以开启或关闭“在任务栏上显示该应用图标”。
2. 托盘图标管理
系统托盘(也称为通知区域)是另一个常见的提醒图标显示位置:
- 打开“任务栏设置”:右键点击任务栏空白处,选择“任务栏设置”。
- 选择“通知区域”:在设置界面中,找到“通知区域”部分。
- 自定义托盘图标:点击“选择哪些图标显示在任务栏上”,然后根据需要开启或关闭特定应用的图标显示。
三、macOS系统的提醒图标设置
1. 菜栏图标管理
macOS系统中,菜单栏是显示提醒图标的主要区域:
- 打开“系统偏好设置”:点击屏幕左上角的苹果图标,选择“系统偏好设置”。
- 选择“通知”:在系统偏好设置中,找到并点击“通知”。
- 自定义应用通知:在左侧列表中选择具体应用,然后在右侧设置中调整“在菜单栏显示图标”的选项。
2. Dock图标管理
Dock是macOS的另一个重要图标显示区域:
- 打开“系统偏好设置”:点击苹果图标,选择“系统偏好设置”。
- 选择“Dock”:在系统偏好设置中,找到并点击“Dock”。
- 调整Dock图标显示:在Dock设置中,可以调整图标大小、显示方式等,但需要注意的是,Dock本身并不直接显示提醒图标,而是通过应用图标上的小红点或数字badge来提示。
四、Android系统的提醒图标设置
1. 状态栏图标管理
在Android系统中,状态栏是最常见的提醒图标显示位置:
- 打开“设置”:在应用抽屉中找到“设置”应用,或下拉通知栏点击设置图标。
- 选择“通知”:在设置界面中,找到并点击“通知”。
- 自定义应用通知:在“应用通知”列表中选择具体应用,进入详细设置。
- 调整图标显示:在应用的通知设置中,可以开启或关闭“在状态栏显示图标”。
2. 桌面图标管理
Android的桌面图标也可以显示提醒:
- 长按桌面应用图标:长按某个应用图标,直到出现快捷菜单。
- 选择“应用信息”:在快捷菜单中选择“应用信息”。
- 调整通知设置:在应用信息界面中,找到“通知”选项,进入详细设置。
- 启用或禁用图标提醒:根据需要开启或关闭“在图标上显示通知”。
五、iOS系统的提醒图标设置
1. 通知中心图标管理
iOS系统中,通知中心是管理提醒图标的主要工具:
- 打开“设置”:在主屏幕上找到并点击“设置”应用。
- 选择“通知”:在设置界面中,找到并点击“通知”。
- 自定义应用通知:在“通知”设置中,选择具体应用,进入详细设置。
- 调整图标显示:在应用的通知设置中,可以开启或关闭“在锁定屏幕显示”和“在通知中心显示”。
2. 应用图标提醒
iOS的应用图标也可以显示小红点或数字badge:
- 打开“设置”:点击主屏幕上的“设置”应用。
- 选择“通知”:在设置界面中,找到并点击“通知”。
- 选择具体应用:在“通知”设置中,选择需要调整的应用。
- 启用或禁用badge提醒:在应用的通知设置中,开启或关闭“应用图标标记”。
六、常见应用的提醒图标设置
1. 微信
微信是日常生活中使用频率极高的社交应用,其提醒图标设置如下:
- 打开微信设置:进入微信应用,点击右下角的“我”,然后选择“设置”。
- 选择“新消息提醒”:在设置界面中,找到并点击“新消息提醒”。
- 调整图标显示:在“新消息提醒”设置中,可以开启或关闭“在状态栏显示图标”和“在应用图标上显示未读消息数”。
2. 邮箱应用
以Outlook为例,邮箱应用的提醒图标设置如下:
- 打开Outlook设置:进入Outlook应用,点击左下角的设置图标。
- 选择“邮件”:在设置界面中,找到并点击“邮件”。
- 调整通知设置:在“邮件”设置中,找到“通知”选项,进入详细设置。
- 启用或禁用图标提醒:根据需要开启或关闭“在状态栏显示图标”和“在应用图标上显示未读邮件数”。
七、注意事项与最佳实践
1. 避免信息过载
合理设置提醒图标可以有效避免信息过载。建议根据实际需求,只对重要应用开启图标提醒,避免过多不必要的干扰。
2. 定期清理通知
定期清理通知可以有效减少图标提醒的数量,保持界面整洁。大多数操作系统和应用都提供了批量清理通知的功能。
3. 利用勿扰模式
在需要集中注意力时,可以利用系统的勿扰模式暂时关闭所有提醒图标,避免被打扰。
4. 定制个性化设置
根据个人习惯和使用场景,定制个性化的提醒图标设置,可以提高工作效率和生活质量。
八、未来发展趋势
随着人工智能和机器学习技术的不断发展,未来的系统消息通知将更加智能化和个性化。例如,系统可以根据用户的使用习惯和偏好,自动调整提醒图标的显示方式和优先级,甚至预测用户的需求,提前推送相关通知。
此外,增强现实(AR)和虚拟现实(VR)技术的应用,也将为提醒图标的展示带来新的可能性。用户可以在AR/VR环境中,以更直观和生动的方式接收和处理消息通知。
结语
系统消息通知的提醒图标设置,虽然看似简单,却直接影响到我们的日常使用体验。通过合理设置,不仅可以提高信息获取的效率,还能有效管理注意力,避免信息过载。希望本文的详细科普,能帮助大家更好地理解和掌握不同操作系统和常见应用的提醒图标设置方法,提升工作和生活的品质。